Описание и возможности
Итак, приложение, о котором идет речь в статье, способно выполнять такие функции:
- Работа с логическими разделами HDD или SSD.
- Изменение размера любых томов с сохранением всех данных на них. Причем делается это не только с NTFS файловой системой, доступной в Microsoft Windows, но и другими операционными системами, например, Linux.
- Присутствует функция восстановления разделов.
- При помощи программы мы можем одновременно установить сразу несколько ОС на один и тот же компьютер.
- Создание образа (загрузочного диска) для флешки.
- Перенос системы на другой накопитель.
- Работа в режиме прямого доступа.
- Разнесение тома по нескольким физическим дискам.
- Предоставление информации обо всех установленных в компьютере накопителях.
- Шифрование или скрытие раздела.
- Инструмент для оптимизации дисков.
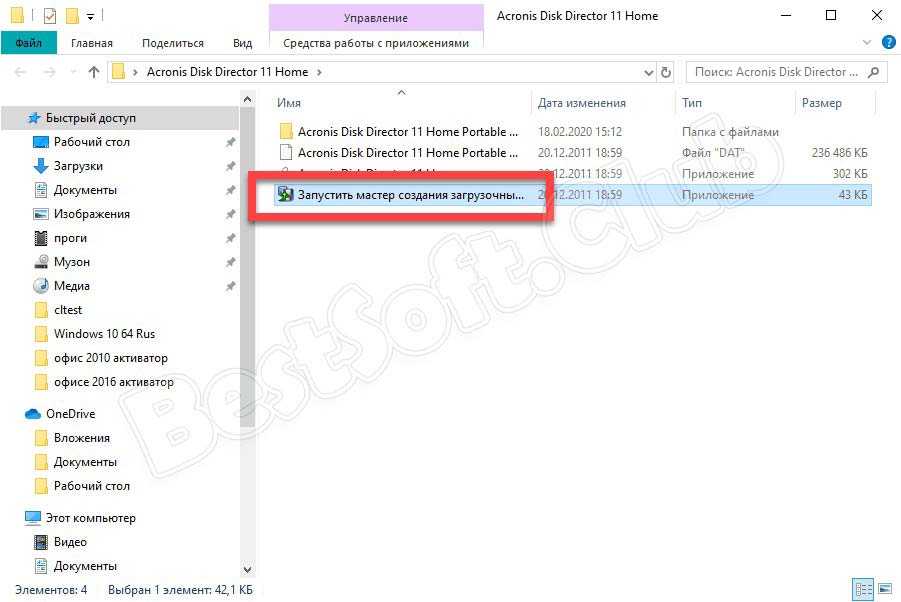
Программы для разделения жесткого диска на разделы
В этой категории себя зарекомендовали следующие приложения:
- Acronis Disk Director – присутствует пробная версия;
- Minitool Partition Wizard – бесплатная;
- Aomei Partition Assistant – пробный период;
- Paragon Hard Disk Manager – есть пробный период;
- Partition Magic – бесплатная.
Начать стоит с многофункционального ПО Acronis Disk Director. Приложение, как и «коллеги» по списку, отлично справляется с разделением HDD, также Acronis используется для диагностики и для лечения жесткого диска. Чтобы использовать приложение, не обязательно устанавливать его на ПК, достаточно воспользоваться портативной версии. Судя по отзывам пользователей, лучше всего программа справляется именно с разделением на фрагменты. Помимо Windows, Acronis может работать и на Linux.
Увеличение объема раздела
Стоит сразу отметить, что такая операция возможна только в том случае, если имеется некая неразмеченная область. Тогда увеличить объем уже созданного раздела не составит никакого труда. Эта операция производится без повреждения данных, находящихся на диске. Но изменить размер системного раздела из-под работающей ОС не получится. Итак, в главном окошке утилиты выбираем нужный диск и щелкаем пункт «Изменить размер тома». Сразу же запустится мастер по выполнению этой операции. На первом этапе будет предложено выбрать размер изменяемого раздела. Здесь оставляем все как есть и нажимаем «Далее». Теперь предлагается выбрать пространство, от которого планируется «отщипнуть» кусок. Выбираем неразмеченную область и выставляем нужный объем. Теперь нажимаем на «ОК». Перемещаемся в верхнюю строку окна и жмем кнопку подтверждения операций. В появившемся окошке щелкаем «Продолжить». Процесс запущен. Теперь осталось только дождаться его окончания. Но как работать с Acronis Disk Director 12 Build 12.0.3223, если нужно объединить диски? Есть ответ и на этот вопрос.
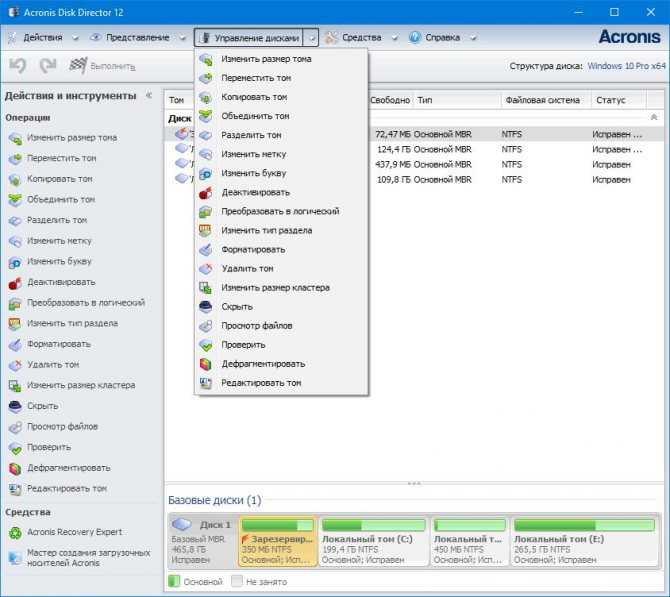
Создаем загрузочную флешку с Acronis True Image
Как давно известно, к сбоям в работе компьютера намного проще подготовиться заранее, чем уже потом пытаться «воскресить» неработающую систему. Поскольку зависания и неполадки являются визитной карточкой Microsoft довольно частым явлением в ОС Windows, многие дальновидные пользователи заблаговременно создают образ операционной системы при помощи Acronis True Image, чтобы потом в случае чего быстренько восстановить работоспособность своего ПК. Все это абсолютно верно, но для запуска Acronis True Image и выполнения процедуры восстановления из образа, нужно чтобы Windows хоть как-нибудь загрузилась. А что делать, если система вообще отказывается запускаться? Конечно, в программе есть функция восстановления при загрузке, однако ее далеко не всегда получается активировать, да и она все-таки слегка увеличивает скорость загрузки ОС, что не очень приятно. Намного лучше и надежнее иметь загрузочный носитель с образом Acronis True Image, и сегодня мы с вами как раз и займемся его созданием. Естественно, главный компонент нашего «блюда» — это ISO-образ программы Acronis True Image. Уже есть? Отлично, теперь нам понадобится специальная утилита для создания загрузочных USB-накопителей, которая имеет название WinSetupFromUSB. Данная программа имеет англоязычный интерфейс, поэтому дальше приведена подробная и пошаговая инструкция, как создать загрузочную флешку. Ну что ж, приступим.
Подключаем флеш-накопитель к компьютеру и запускаем программу WinSetupFromUSB, в поле USB disk selection and format выбираем название нашей флешки. Если ее нету в списке, нажмите кнопку Refresh.
Следующее действие удалит с флеш-накопителя все данные, так что, если там имеется что-либо важное, скопируйте это на жесткий диск компьютера. Нажимаем кнопку RMPrepUSB и выбираем в верхнем поле наш накопитель
В поле Boot Options ставим галочку на (NTLDR), в разделе Filesystem and Overrides устанавливаем галочки на пунктах NTFS, Boot as HDD и Use 64hd. Теперь нажимаем на кнопку Prepare Drive.
Далее появится окно с запросом на выполнение команды, в котором нажимаем Ok.
После этого программа выдаст предупреждение, что все данные на флеш-накопителе будут беспощадно удалены. И снова жмем на Ok.
Далее появится командная строка, в которой несколько секунд будет отображаться процесс подготовки накопителя к предстоящей записи образа.
Закончив с вышеописанными действиями, жмем на кнопку Exit в окне RMPrepUSB и снова возвращаемся в основное окно программы WinSetupFromUSB. Здесь нам нужно поставить галочку напротив пункта Parted Magic и в этой же строке указать путь к нашему ISO-образу Acronis True Image. Теперь остается только нажать на кнопку Go и дождаться окончания процесса записи.
Прогресс записи почему-то не отображается, но если появилось окошко с надписью Job done, то работу можно считать выполненной.
Вот и все, теперь у вас появилась загрузочная флешка с образом Acronis True Image, и в случае чего вы сможете без особых трудностей «спасти» слетевшую систему Windows. Выставляем в BIOS загрузку с USB и перезагружаемся, ну а дальше думаю, вы и сами разберетесь.
В обслуживание компьютеров и оргтехники организации в Москве включено: выезд работника в вашу фирму, проверка аппаратуры, установка аппаратуры, настройка ПО аппаратуры а так же многое другое.
А если образовалась повреждение PC, мы предоставляем услугу ремонт компьютеров В Москве.
Установка
Чтобы установить программу, необходимо среди скачиваемых файлов найти «ADD12_trial_ru-RU».
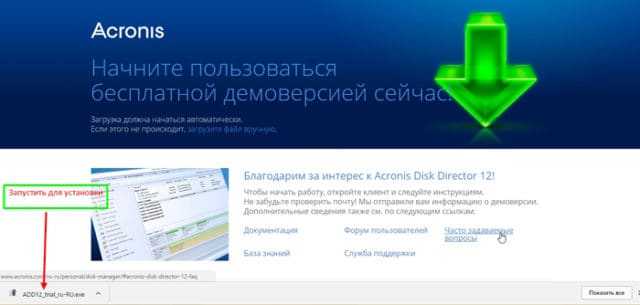
После запуска файла появится форма, позволяющая:
- Обновить программу;
- Установить;
- Ознакомиться с возможностями программы;
- Связаться с тех. поддержкой.

Для инсталляции требуется кликнуть по пункту «Установка». После этого появится мастер установщик. Чтобы продолжить процесс установки нужно нажать кнопку «Далее».
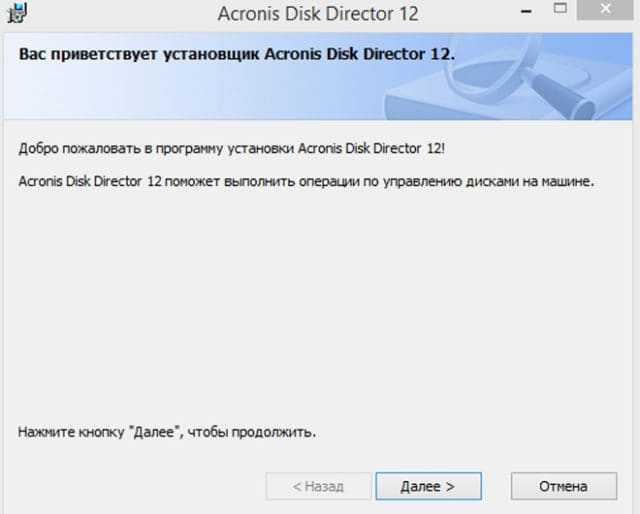
В следующем окне появится пользовательское соглашение. Для принятия соглашения нужно сделать активной надпись: «Я принимаю это соглашение», а затем нажать «Далее».
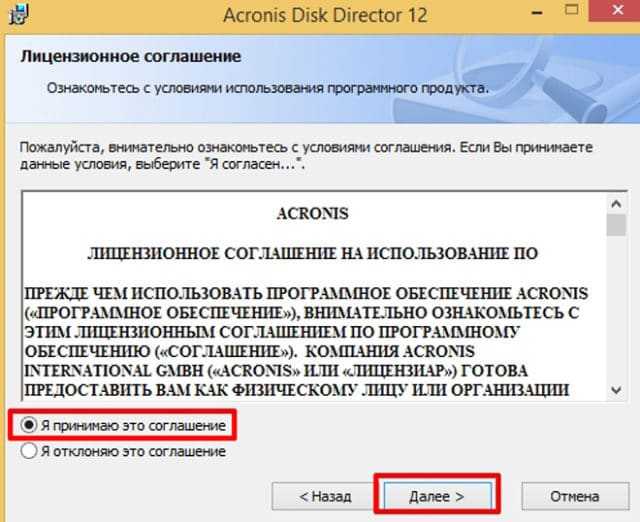
После этого появится форма с предложением принять участие в программе по улучшению Акронис. При желании можно отказаться от участия в программе.
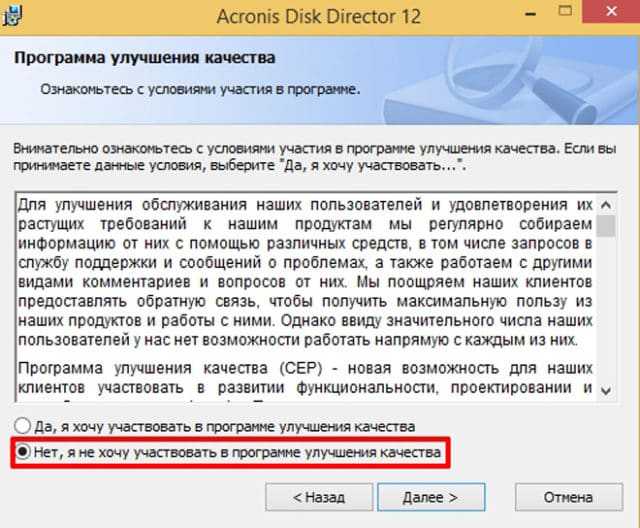
Теперь пользователю необходимо определиться какую версию нужно установить, платную или бесплатную. Для бесплатного использования нужно выбрать пункт «Установить пробную версию».
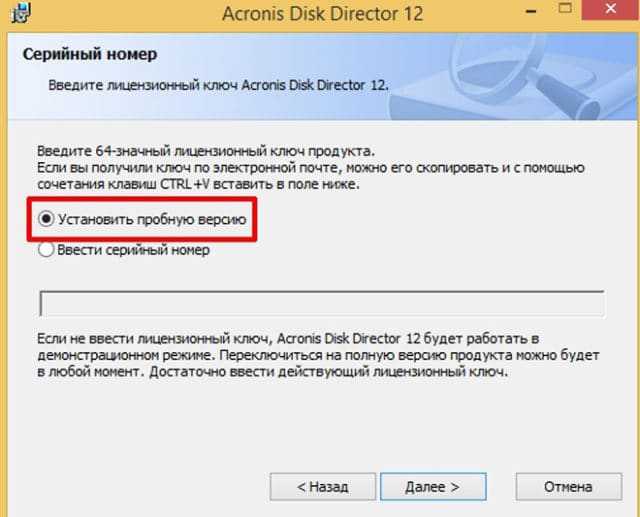
При установке программы на ОС Виндовс, потребуется регистрация в программе, для этого нужно заполнить все обязательные поля.

Когда форма будет заполнена, нужно будет выбрать место установки программы, а также установить для каких пользователей будет доступно приложение. После этого начнется процесс установки.
Принцип работы
Чаще всего пользователи используют Акронис для того, чтобы разбить основной логический диск на 2 части. Чтобы сделать это, пользователю необходимо войти в соответствующий раздел, а затем выбрать пункт «Разделить том».
После того как откроется новое окно, нужно будет установить размер нового тома. Размер можно изменить цифрами или сдвинуть ползунок
Важно отметить, что после изменения размера возможно осуществить перенос файлов на другой диск. Чтобы сделать это, достаточно установить галочку напротив пункта «Перенести выбранные файлы»
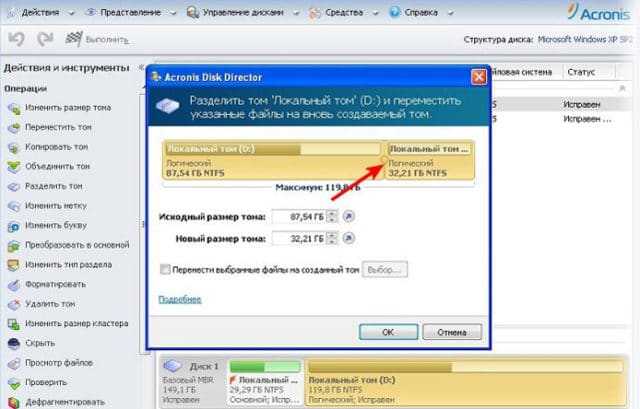
Если пользователь изменяет размер зарезервированного системой диска, существует вероятность, что компьютер не включится, так как будут повреждены важные файлы. На практике же, опытные пользователи все-таки совершают манипуляции с основным логическим диском.
Закончив изменять размер диска, следует кликнуть по кнопке «Ок». После этого в главном окне можно увидеть, что появился новый раздел. Если же диск был разбит раньше, то у него просто изменится размер. Для применения изменений, нужно нажать на ссылку «Применить ожидающие операции».
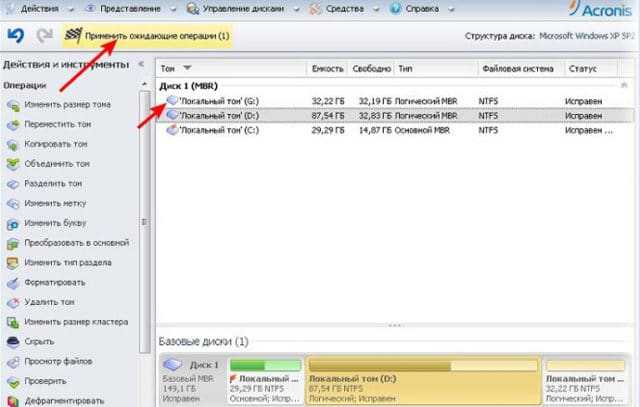
На следующем шаге произойдет перезагрузка компьютера. Когда операционная система загрузится, размер логических дисков будет изменен. Категорически запрещается в процессе работы программы самостоятельно выключать или перезагружать компьютер, так как это чревато повреждением системных файлов и разделов тома.
Что касается остальных возможностей программы, то к ним стоит обращаться только после изучения мануала. Только так можно снизить вероятность появления ошибок в процессе работы с программой.
Завершение операции по созданию новых разделов
Теперь выбираем букву нового раздела. Присвоить ему можно любую литеру. Это никак не повлияет на работоспособность. Файловая система по умолчанию определится как NTFS. Трогать этот параметр не стоит. Равно как и размер кластера. Вообще, после выбора буквы раздела лучше нажать на кнопку «Завершить». Однако это еще не все. Теперь нужно применить выбранные операции. В верхней части экрана находится продолговатая кнопка с клетчатым флажком и надписью «Применить ожидающие операции». На нее и нужно нажать. Мастер выдаст окно с общей информацией о параметрах создания нового раздела. Необходимо все проверить и нажать на кнопку «Продолжить». Начнется процесс создания тома. По его завершении в списке дисков появится новый. Это значит, что все прошло успешно. Но как пользоваться Acronis Disk Director 12 Build 12.0 3270, если нужно просто отформатировать диск? Об этом в следующей главе.
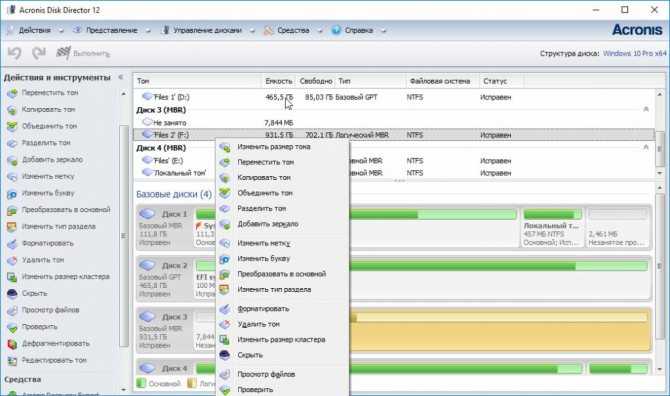
Что нового в версии 2021 года
- Проводить полное антивирусное сканирование системы или быстрое сканирование уязвимых файлов по запросу, запланировать его на будущее или запустить сразу, чтобы проверить папки, где чаще всего появляются вирусы или просканировать весь ПК на предмет наличия любых типов вредоносных программ. Для сканера также можно настроить правила и исключения, чтобы сделать процесс проверки максимально быстрым и эффективным.
- Автоматически фильтровать веб-контент, не позволяя пользователям Windows посещать вредоносные сайты, с вирусами, заведомо ложной информацией, фальшивым контентом и фишинговыми ловушками. Кстати, веб-фильтр можно настроить по своим потребностям.
- Использовать средства защиты видеоконференций, не позволяющие злоумышленникам атаковать такие популярные приложения, как Zoom, Cisco Webex и Microsoft Teams
- Работать с карантином и создавать список исключений, чтобы автоматически изолировать угрозы но также разрешать нужным программам работать без перебоев.
Программы для форматирования жесткого диска

Для полной очистки носителя сегодня применяют следующие утилиты и комплексные инструменты:
- Paragon Partition Manager – бесплатная;
- EASEUS Partition Master – есть разные пакеты, включая бесплатные;
- Aomei Partition Assistant – пробный период;
- MiniTool Partition Wizard – бесплатная;
- HDD Low Level Format Tool – бесплатная.
Для примера стоит рассмотреть Paragon, который выручает пользователей больше десяти лет. Бесплатный инструмент позволяет в несколько этапов отформатировать любой носитель, в том числе и виртуальный. Программа отлично себя чувствует на современных операционных системах. Фанатам XP, которые не могут отказаться от этой версии, Paragon поможет установить жесткий диск с емкостью до 2 ТБ. Во время форматирования пользователь может изменить файловую систему, к примеру, HFS в NTFS. Также Paragon входит в самые удобные программы для проверки жесткого диска на ошибки, при этом в последней версии присутствует русский язык.
Создание новых разделов на жестком диске
Создать новый раздел на HDD иногда необходимо для того, чтобы разместить на нем операционную систему. Или выделить отдельное место под музыку и фильмы. В любом случае такую операцию частенько требуется выполнять. Как пользоваться Acronis Disk Director 12 Build 12.0 3223 в этом случае? Сначала нужно запустить программу при помощи соответствующего ярлыка на рабочем столе. В главном окне необходимо выбрать свободное место на жестком диске, из которого требуется создать раздел и нажать на кнопку «Создать том». Появится окно с выбором особенностей нового раздела. Выбираем тип раздела «Базовый» и жмем «Далее». Теперь щелкаем по незанятому пространству. Именно из него будет создаваться новый том. В следующем окне мастер предложит выбрать размер нового раздела, букву диска и так далее. Что касается объема, то стоит выбрать все неразмеченное пространство. Меньше просто не имеет смысла.
Объединение разделов
Данная опция может понадобиться в том случае, если целесообразно объединить все разделы в один для более успешного использования HDD. Есть несколько вариантов этой операции: с полным удалением данных разделов и с переносом всех данных. Последний, конечно, предпочтительнее. Но процесс займет очень много времени. Итак, выделяем нужный диск и жмем «Объединить том». Откроется окно мастера, в котором пользователю будет предложено выбрать раздел для объединения. Если нужно сохранить всю информацию, то следует поставить галочку напротив пункта «Перенести пользовательские данные». Это, кстати, один из ответов на вопрос о том, как пользоваться Acronis Disk Director 12 для переноса файлов на новый диск. Однако продолжим. После выбора всех параметров необходимо нажать на кнопку «Завершить» и щелкнуть по кнопке применения операций
Стоит обратить внимание и на то, что данная процедура не может быть отменена, если уже была нажата кнопка «Продолжить». И если вы не выбрали опцию переноса данных, то можете с ними попрощаться
После нажатия на «Продолжить» в соответствующем окошке начнется процесс объединения и переноса данных. Он займет много времени. Но об успехе программа проинформирует.
Впечатления от использования
Безусловно, всегда интересно пробовать что-то новое. Тем более, если ранее пользовался только антивирусом, а резервное копирование применялось сравнительно редко, хотя и было понимание его необходимости. Впечатления начались с быстрой установки и первого сканирования.
Отмечу, что по сравнению с другими сканерами, оно заняло меньше времени, но не было менее тщательным. Я осторожный пользователь и пользуюсь только штатным «Защитником», встроенным в Виндоус 10. Тем не менее, было обнаружено несколько проблем, которые были помещены в карантин для дальнейшего наблюдения за их активностью.
Огромное внимание в программе уделено способам резервного копирования. Наверное, еще никогда пользователь не получал такой свободы в этом плане
Можно создать резервные копии не только всего ПК и его отдельных дисков и папок, но и собственных мобильных устройств и даже «облака» Майкрософт!
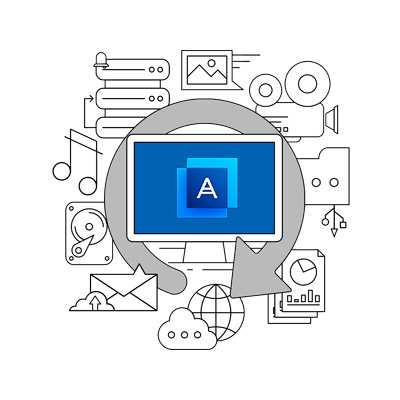
Для сохранения копий предоставляется место в фирменном облачном сервисе объемом 1 Тб! Так же можно сохранить бекап на диск в ПК, или на любой другой диск
Важно, что если во время загрузки данных произошел обрыв соединения, то при его возобновлении скачивание начнется с места обрыва без ущерба для создаваемого бекапа. При этом можно выбрать ближайший к своему местоположению дата-центр Акронис и получить максимальную скорость загрузки данных
Так же весьма полезными видятся такие возможности, как, например, клонирование дисков. При замене традиционного электромеханического диска на SSD наличие такой функции трудно переоценить. Так же можно полностью удалить содержимое диска с нулевой возможностью восстановления данных, хранившихся на нем. Для тех, кто задумывается о безопасности, не будет лишним инструмент создания загрузочных носителей – очень удобно и продумано до мелочей.
Создание загрузочной флешки с Acronis Disk Director
Если случилось так, что у вас слетел windows или linux, не спешите переустанавливать систему. В acronis disk director есть специальная утилита которая поможет создать загрузочную live usb флешку или cd носитель. Существует еще несколько причин, по которым может потребоваться запуск данной под программы. Например:
- Если вам понадобилось использовать диск директор в системе отличной от windows, например основанных на дистрибутивах linux.
- В случае если вы редко используете данную программу и не хотите ее хранить на носителе.
- Для создания томов на жестком диске без системы.
- Для случаев, когда выполнить операцию в оперативном режиме не получается, из-за блокировки другими программами или самой системой.
Чтобы запустить программу в меню «Средства» выберите пункт «Мастер создания загрузочных носителей Acronis».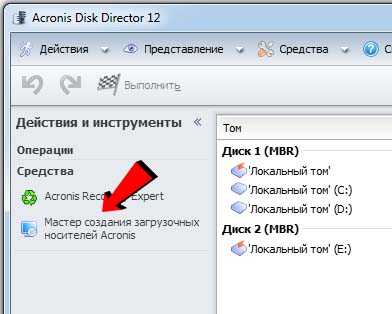 Откроется утилита с кнопкой «Далее», нажимаем ее. На следующем экране можно выбрать тип загрузочного носителя и способ представления дисков и томов.
Откроется утилита с кнопкой «Далее», нажимаем ее. На следующем экране можно выбрать тип загрузочного носителя и способ представления дисков и томов.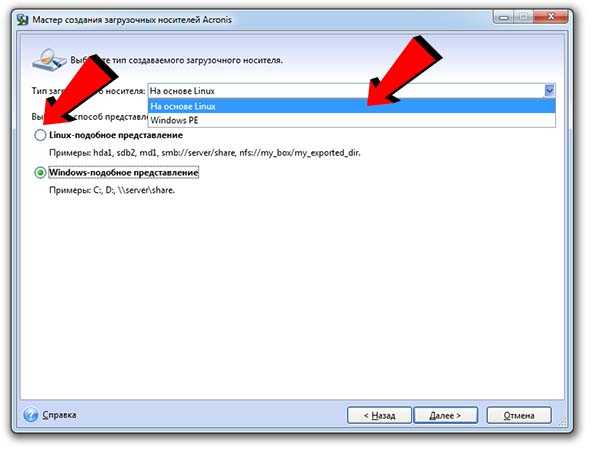 Windows-подобное представление будет использовать структуру дисков С: D: E: и тд. Linux-подобное представление будет отображать тома как hda1 и sdb2. С типом загрузочного носителя разберемся чуточку подробнее.
Windows-подобное представление будет использовать структуру дисков С: D: E: и тд. Linux-подобное представление будет отображать тома как hda1 и sdb2. С типом загрузочного носителя разберемся чуточку подробнее.
Загрузочный носитель на основе Linux
При выборе данной настройки на выходе вы получите загрузочную версию acronis disk director с ядром Linux. С такой флешкой или cd/dvd диском вы сможете запускать программу на любом компьютере: с установленной, поврежденной или вовсе без системы. Также можно будет указать параметры ядра Linux, которые будут выполнены при запуске носителя, но чаще всего это поле остается пустым. Если вы не указали какой-то параметр сразу, вы всегда сможете нажать F11 в меню загрузки и добавить его. Полный список параметров можно увидеть на картинке снизу.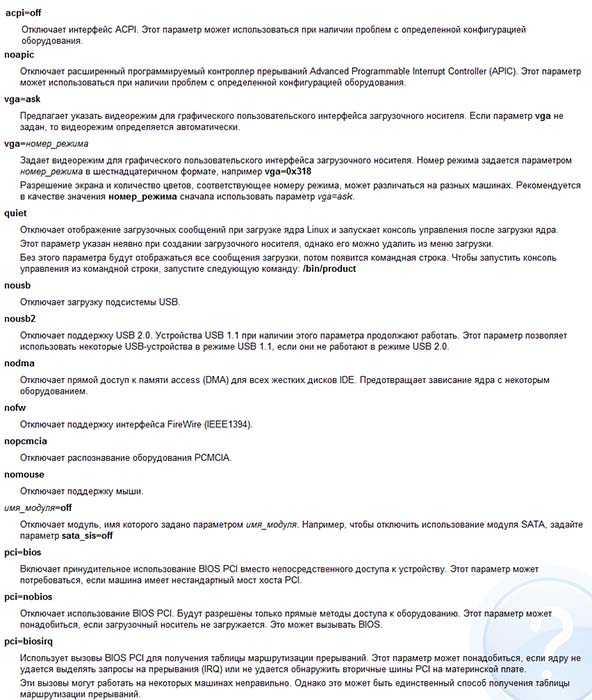
Загрузочный носитель на основе Windows PE
Загрузочная usb флешка на основе Windows PE содержит минимальную систему Windows, а также модуль Acronis. Данное решение чаще применяется в больших средах выполнения. Преимущества:
- Можно использовать помимо Acronis Disk Director любые сценарии и модули добавленные в WinPE
- Возможность поддерживать только выбранные RAID-контроллеры и RAID-массивы
- Доступна динамическая загрузка требуемых драйверов
Для полноценной работы флешки с акронис диском необходимо будет установить один из дистрибутивов WinPE:
- Windows Vista (PE 2.0)
- Windows Vista SP1 (PE 2.1)
- Windows XP SP2 с обновлением KB926044
- Windows 7 (PE 3.0)
- Windows 8 (PE 4.0)
- Windows 8.1 (PE 5.0)
- Windows 10 (PE 10.0)
Как только вы выбрали тип носителя и способ представления дисков, следует выбрать загружаемые компоненты например Acronis Disk Director x64 или x32.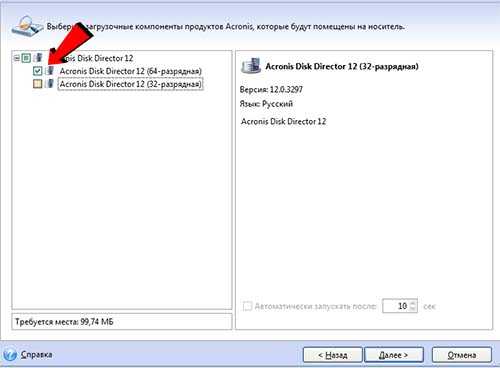 Жмем «Далее», нам будет предложено выбрать вид носителя, на которой будет установлен загрузочный Acronis Disk. Это может быть cd/dvd привод с диском(при условии что данное устройство умеет записывать диски), ISO образ или съемный носитель, например флешка.
Жмем «Далее», нам будет предложено выбрать вид носителя, на которой будет установлен загрузочный Acronis Disk. Это может быть cd/dvd привод с диском(при условии что данное устройство умеет записывать диски), ISO образ или съемный носитель, например флешка.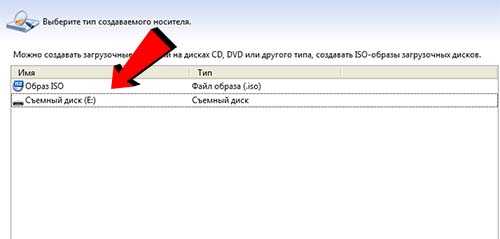 Если вы выбрали носитель ISO, необходимо будет указать его имя и путь расположения, а после можно будет добавить необходимые драйвера. Останется только нажать «Продолжить» и ваша загрузочная флешка или iso образ с Acronis Disk Director готова.
Если вы выбрали носитель ISO, необходимо будет указать его имя и путь расположения, а после можно будет добавить необходимые драйвера. Останется только нажать «Продолжить» и ваша загрузочная флешка или iso образ с Acronis Disk Director готова.
Недостатки
Разобравшись с тем, что такое Acronis, пользователям нужно рассмотреть существующие недостатки. Главным минусом считается ограничения, наложенные на бесплатную версию. Для получения возможности использовать весь функционал, пользователям придется заплатить порядка 20$.
Еще одним недостатком Acronis Disk Director 12 можно отнести то, что в некоторых случаях программа не может преобразовать NTFS в FAT32 и наоборот. Поэтому не нужно полностью полагаться на программу.
Несмотря на русскоязычный интерфейс программа Acronis Disk Director может вызвать сложности у неопытных пользователей. Это связано с большим количеством возможностей, а также боязнью повредить ОС.
Изменения версии
Чтобы пользователям было удобнее использовать Acronis Disk Director 12, разработчики внесли некоторые изменения в работу программы. В последнюю редакцию были внесены следующие корректировки и дополнения:
- Программа стала совместима с UEFI;
- Устранена ошибка совместимости Acronis Disk Director для Windows 10;
- Доработана поддержка GPT;
- Появилась возможность преобразования динамического диска;
- Доработана возможность клонирования диска.
Acronis Disk Director для Windows 7 и других версий постоянно модифицируется. Помимо глобальных изменений корректируется код, влияющий на производительность программы.
Считываем показания SMART с винчестера
Если у вас на компьютере не копируются файлы, программы после открытия зависают, то возможной причиной этому может быть неисправный HDD. Обычно такое поведение операционной системы связано с неисправными секторами в жестком диске. Чтобы быть уверенным, что проблема связана с битыми секторами HDD, а не с вредоносными программами, первым делом необходимо подтвердить эту догадку. Если на компьютере наблюдается описанная выше ситуация, мы установим на него утилиту CrystalDiskInfo. Эта утилита описывает состояние всех винчестеров, установленных у вас на компьютере. Скачать CrystalDiskInfo можно с ее официального сайта https://crystalmark.info. Утилита поддерживает ОС Windows, начиная с XP и заканчивая Windows 10.
Восстановление операционной системы при помощи USB флешки с Acronis True Image
Данная статья представляет собой пошаговую инструкцию по восстановлению операционной системы при помощи загрузочной USB флешки с Acronis True Image.
Статья является логическим продолжением руководств по созданию резервных копий и восстановлению операционной системы с помощью программы Acronis True Image.
Восстановление операционной системы при помощи загрузочной USB флешки с Acronis True Image может понадобиться, если система является неработоспособной и не может загрузиться.
В качестве примера будет использоваться версия Acronis True Image 2017, однако, данное руководство подходит для установки и других версий Acronis True Image.
Для восстановления операционной системы понадобятся:
1. Установленная на исправном компьютере программа Acronis True Image 2017.
Скачать Acronis True Image 2017
2. Резервная копия операционной системы (например на стационарном/съёмном жёстком диске или флешке);
3. USB флешка объёмом 1Гб или больше.
I. Создание загрузочной USB флешки с Acronis True Image
1. Подключите USB флешку и запустите программу Acronis True Image. Перейдите в раздел Инструменты и выберите Мастер создания загрузочных носителей (Рис.1).
Рис.1
2. В появившемся окне выберите пункт Загрузочный носитель Acronis (Рис.2).
Рис.2
3. Выберите съёмный носитель (USB флешку) (Рис.3).
Рис.3
4. Поставьте галочку напротив Форматировать выбранный носитель и удалить с него все данные (прим. все данные на USB флешке будут удалены), затем нажмите Приступить,после чего начнётся процесс создания загрузочного носителя (Рис.4).
Рис.4
5. После того как загрузочный носитель будет успешно создан нажмите Закрыть (Рис.5).
Рис.5
1. Вставьте загрузочную USB флешку с Acronis True Image в компьютер, операционную систему которого требуется восстановить. Запустите компьютер.
2. После запуска компьютера на экране появится надпись «Starting Acronis Loader…«.
Рис.6
3. После надписи «Starting Acronis Loader…» появится окно, в котором необходимо выбрать Acronis True Image (Рис.7).
Рис.7
4. Нажмите на выпадающее меню Восстановление и выберите пункт Восстановление дисков и разделов (Рис.8).
Рис.8
5. Подключите носитель, на котором находится резервная копия операционной системы (например съёмный жёсткий диск или флешку), затем нажмите Обзор (Рис.9).
Рис.9
6. В списке выберите носитель, папку и файл резервной копии (прим. в примере файл находится в E:\TEST COPY, у вас это может быть съёмный носитель или др.), затем нажмите OK (Рис.10).
Рис.10
7. Выберите резервную копию и нажмите Далее (Рис.11).
Рис.11
8. В разделе метод восстановления выберите Восстановить диски или разделы, затем нажмите Далее (Рис.12).
Рис.12
9. Установите галочки напротив разделов и нажмите Далее (Рис.13).
ВАЖНО! Если не отметить один из системных разделов, то после восстановления система не загрузится!
Рис.13
10. В настройках восстановления Раздел 1 — 1 выберите Новое хранилище (Рис.14).
Рис.14
11. Выберите соответствующий раздел и нажмите Принять (Рис.15).
Рис.15
12. В появившемся окне нажмите Далее (Рис.16).
Рис.16
13. В настройках восстановления Раздел С выберите Новое хранилище (Рис.17).
Рис.17
14. Выберите соответствующий раздел и нажмите Принять (Рис.18).
Рис.18
15. В появившемся окне нажмите Далее (Рис.19).
Рис.19
16. После того как вы выберите расположение на вашем жёстком диске для каждого восстанавливаемого раздела, необходимо будет выбрать жёсткий диск, на который запишется загрузчик (прим. MBR) восстанавливаемой системы и нажать Далее (Рис.20).
ВАЖНО! Необходимо выбрать жёсткий диск, с которого будет загружаться операционная система. Если вы ошибётесь и выберите не тот жёсткий диск для записи загрузчика, на который восстанавливали только что все разделы, то после процесса восстановления система не загрузится!
Рис.20
17. В появившемся окне нажмите Параметры (Рис.21).
Рис.21
18. Установите галочки напротив Проверять архив перед восстановлением и Перезагрузить компьютер автоматически, если это необходимо для процедуры восстановления, затем нажмите Приступить (Рис.22).
Рис.22
19. Начнётся процесс восстановления данных (Рис.23).
Рис.23
20. После успешного восстановления нажмите OK (Рис.24).
Рис.24
21. Закройте программу Acronis True Image, отсоедините загрузочную USB флешку и перезапустите компьютер (Рис.25).
Рис.25
Восстановление операционной системы при помощи загрузочной USB флешки с Acronis True Image завершено!
Acronis: история M&A
Компания Acronis была основана в 2003 г. в Сингапуре выходцами из Ленинграда Сергеем Белоусовым и Ильей Зубаревым, которые вместе учились в МФТИ в г. Долгопрудном. Спустя пять лет, в 2008 г., Acronis была зарегистрирована в Швейцарии и сейчас идентифицируется как сингапурско-швейцарская компания.
Acronis занимается разработкой ПО для киберзащиты данных, приложений и систем от вирусов, а также для резервного копирования и аварийного восстановления. В число ее продуктов входят Acronis Backup, True Image, Disk Director, Recovery, Drive Cleanser и др. Финансовые результаты своей деятельности компания Acronis не раскрывает. Основной бизнес компании завязан на рынки США, Германии и Японии. В настоящее время, по данным сайта компании, Acronis насчитывает более 50 тыс. партнеров, более 5,5 млн потребителей своих продуктов. Более 500 тыс. компаний используют решения Acronis в более чем 150 странах планеты.
Единая B2B-платформа — основа для цифровой трансформации и развития бизнеса торговых компаний
Ритейл

В России продвижением технологий Acronis занимается в частности компания-партнер «Акронис инфозащита», ее решения – такие как «Acronis Инфраструктура», которое объединяет виртуализацию, сеть и защищенное хранилище в одном продукте, а также «Acronis Защита Данных» и «Acronis Защита Данных Расширенная», включены в Единый реестр российских программ Минцифры России.
Первую сделку по поглощению Acronis совершила в сентябре 2012 г., купив американского разработчика ПО GroupLogic. Сумма сделки раскрыта не была. В сентябре 2014 г., Acronis купила американского разработчика решений для восстановления данных из облака, компанию nScaled. Как и в случае с Grouplogic, стороны не стали раскрывать финансовую сторону соглашения.
В 2014 г. также сообщалось о приобретении компанией Acronis разработчика решения для облачного резервного хранения данных Backupagent. Сумма соглашения тогда также не стала достоянием общественности.
В августе 2018 г. CNews сообщил о том, что Acronis поглотила болгарскую компанию T-Soft, которая занималась разработкой ПО. В результате сделки T-Soft была переименована в Acronis Bulgaria.
В сентябре 2019 г. CNews сообщил о том, что после проведения инвестиционного раунда, в ходе которого Acronis привлекла $147 млн от Goldman Sachs и его партнеров, компания приобрела 100% акций американской компании 5nine Software, разработчика решений для облачного управления и обеспечения безопасности виртуализованных систем на базе Microsoft Hyper-V и Azure. Компания стала дочерним предприятием Acronis. Сумму сделки Acronis не раскрыла.
В июле 2020 г. CNews рассказал о том, что Acronis приобрела американского разработчика DLP-систем Devicelock. DLP-система Devicelock была впервые создана в 1996 г. российской компанией «Смарт лайн», после чего компания вышла на международный уровень под названием Devicelock. Ее штаб-квартира находится в Калифорнии, офисы имеются в Италии, Канаде и Великобритании. Сооснователями компании являются выпускник Московского государственного университета электроники и математики Ашот Оганесян и выпускник Московского технического университета телекоммуникаций и информатики Виталий Шипицин.
В марте 2021 г. Acronis объявила о приобретении компании Synapsys – своего дистрибутора из Южно-Африканской республики, за неназванную сумму. В Acronis объяснили поглощение желанием усилить свое присутствие в странах Африки. Клиенты Synapsys, по утверждению Acronis, теперь смогут воспользоваться поддержкой необходимых им продуктов без посредников.
В октябре 2020 г. Acronis также обнародовала планы по расширению своей глобальной сети облачных дата-центров, включая центры в Канаде, Новой Зеландии и Бутане. Новые центры позволят обеспечить доступность полного спектра решений Acronis в области киберзащиты для партнеров и организаций по всему миру. Также было объявлено о планах по созданию дополнительных 100 компактных-ЦОД Acronis, которые будут подключены к глобальной сети, уже включающей в себя ЦОДы в США, Великобритании, Швейцарии, Франции, Германии, Японии, Австралии и Сингапуре.
Программы для восстановления удаленных файлов и данных с жесткого диска
Не стоит надеяться на бесплатные программы, если речь идет о профессиональном восстановлении данных. Но попробовать всегда можно, тем более большинство производителей предоставляют пробный период. Сегодня выбор стоит отдавать следующим вариантам:
- Recuva – бесплатное приложение;
- Hetman Partition Recovery – есть пробная версия;
- R-Studio – пробная подписка;
- Pandora Recovery – бесплатная программа;
- Wondershare Data Recovery – пробная подписка.
В первую очередь стоит воспользоваться Recuva– простой и удобной программой для восстановления удаленных файлов из корзины и стертых данных с разделов жесткого диска. Помимо HDD приложение работает со всеми актуальными на 2020 год носителями. Recuva поддерживает любые форматы, а интуитивно понятный интерфейс позволяет быстро разобраться с приложением даже начинающим пользователям. При помощи этого приложения быстро выполняется проверка HDD на ошибки, также Recuva указывает на битые сектора. К недостаткам можно отнести только то, что программа работает исключительно с Windows.
Программы для восстановления и проверки жесткого диска
Лучше всего в этих задач себя показали:
- Hetman Partition Recovery – есть пробная версия;
- HDAT2 – распространяется бесплатно;
- Victoria HDD – бесплатная утилита;
- MHDD – бесплатная;
- Zero Assumption Recovery – присутствует пробный период.
Hetman Partition Recovery – это лучшая программа для жестких дисков на русском. Принцип работы аналогичен другим инструментам по восстановлению. Hetman Partition Recovery обладает огромной базой и способна работать с любыми типами носителей. Программа с высокой скоростью сканирует диск и выдает подробный отчет о проделанной работе. При желании можно восстановить носители, где сбой был вызван программными ошибками. Отлично справляется с битыми секторами. Запустить Hetman Partition Recovery можно на любой версии операционной системы и через BIOS, если в нормальном режиме жесткий диск уже не работает.
Немного о разработчике
Компания Acronis появилась на свет в 2000 году. И ее, как ни странно, основали разработчики из России. С самого начала ребята планировали выпускать специализированное программное обеспечение для управления жесткими дисками, создания резервных копий и прочего. Вероятно, самые известные программы для резервного копирования данных — Acronis Backup и True Image. Однако и софт другого направления в арсенале компании тоже имеется. К примеру, специализированное программное обеспечение для переноса данных или их уничтожения. Но только утилита для управления дисками достигла такой популярности, что очень многие пользователи заинтересовались ее и хотели бы знать, как пользоваться Acronus Disk Director 12″.
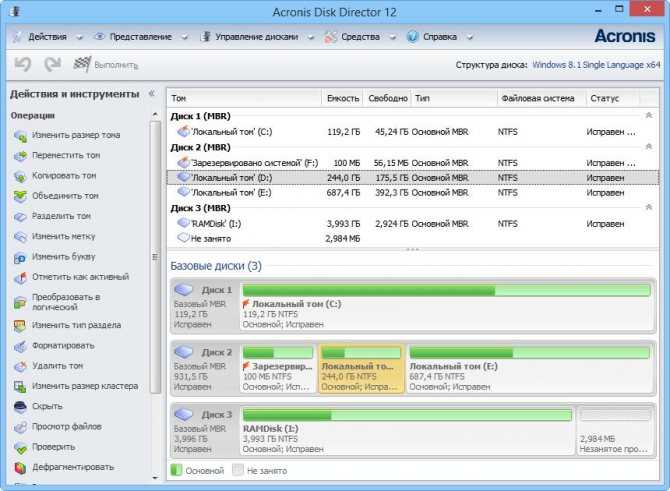
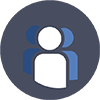










![Acronis true image 2014 premium 17.6673 + acronis disk director 12.0.3223 bootcd [2014, работа с данными, жестким диском и носителями информации] / скачать бесплатно](http://hellium.ru/wp-content/uploads/2/4/f/24fd520ccb898dae118d88382b0b850f.jpeg)








![Acronis true image 2014 premium 17.6673 + acronis disk director 12.0.3223 bootcd [2014, работа с данными, жестким диском и носителями информации] / скачать бесплатно](http://hellium.ru/wp-content/uploads/f/4/7/f47fe711efa075063f0495bed4b2d48b.jpeg)







![[ +конкурс ] новый релиз acronis true image 2021 — комплексная киберзащита и новые возможности / блог компании acronis / хабр](http://hellium.ru/wp-content/uploads/a/3/7/a377b0e08af8821fe98236a571b7153b.jpeg)
![Acronis disk director home 11.0.2343 final repack [2011, работа с жестким диском] / скачать бесплатно](http://hellium.ru/wp-content/uploads/7/5/8/758726ba163133286f6b2a0afbf34cac.jpeg)
![Acronis true image 2014 standard / premium 17.5560 repack [2013, работа с данными, жестким диском и носителями информации] / скачать бесплатно](http://hellium.ru/wp-content/uploads/d/1/e/d1e616c2f033dae34450ebd491c00365.jpeg)
![Acronis disk director 12.0.3297 [2017, disk director] / скачать бесплатно](http://hellium.ru/wp-content/uploads/8/2/f/82f72baf7b324c60f76378d11d5b555d.jpeg)



![Acronis true image 2014 premium 17.6673 + acronis disk director 12.0.3223 bootcd [2014, работа с данными, жестким диском и носителями информации]](http://hellium.ru/wp-content/uploads/7/3/4/73449871a95cd4df6cde8aac9d05d125.jpeg)



![[ +конкурс ] новый релиз acronis true image 2021 — комплексная киберзащита и новые возможности](http://hellium.ru/wp-content/uploads/7/c/7/7c743a5064b5157a3800a30511f3a299.jpeg)
![Acronis disk director home 11.0.2343 final repack [2011, работа с жестким диском]](http://hellium.ru/wp-content/uploads/2/3/b/23bf6939d74e3f378bde65040554de77.jpeg)
![Acronis true image 2014 standard / premium 17.5560 repack [2013, работа с данными, жестким диском и носителями информации]](http://hellium.ru/wp-content/uploads/b/a/a/baa0998caa1faa938b3694b622a1ddd4.jpeg)
![Acronis disk director 12.0.3297 [2017, disk director]](http://hellium.ru/wp-content/uploads/7/8/d/78d39416a3c31f9df95f5050d0008f76.jpeg)






