Создание резервной копии
Одним из основных гарантов сохранения данных в целостности является создание их резервной копии. Программа Acronis True Image предлагает расширенные возможности при выполнении указанной процедуры, ведь это одна из основных задач приложения.
Сразу же после запуска программы Акронис Тру Имидж, открывается стартовое окно, которое предлагает возможность резервного копирования. Копию можно сделать полностью со всего компьютера, отдельных дисков и их разделов, а также с отмеченных папок и файлов. Для того, чтобы выбрать источник копирования, кликаем по левой части окна, где должна быть надпись: «Изменить источник».
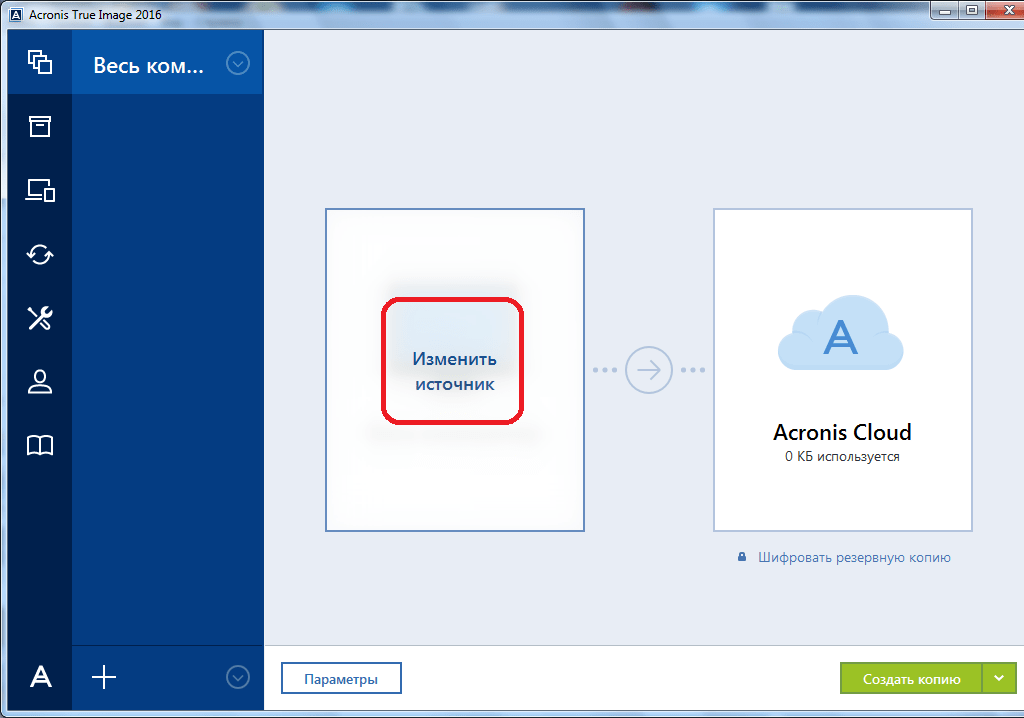
Мы попадаем в раздел выбора источника. Как говорилось выше, нам предоставляется на выбор три варианта копирования:
- Весь компьютер;
- Отдельные диски и разделы;
- Отдельные файлы и папки.
Выбираем, один из данных параметров, к примеру, «Файлы и папки».
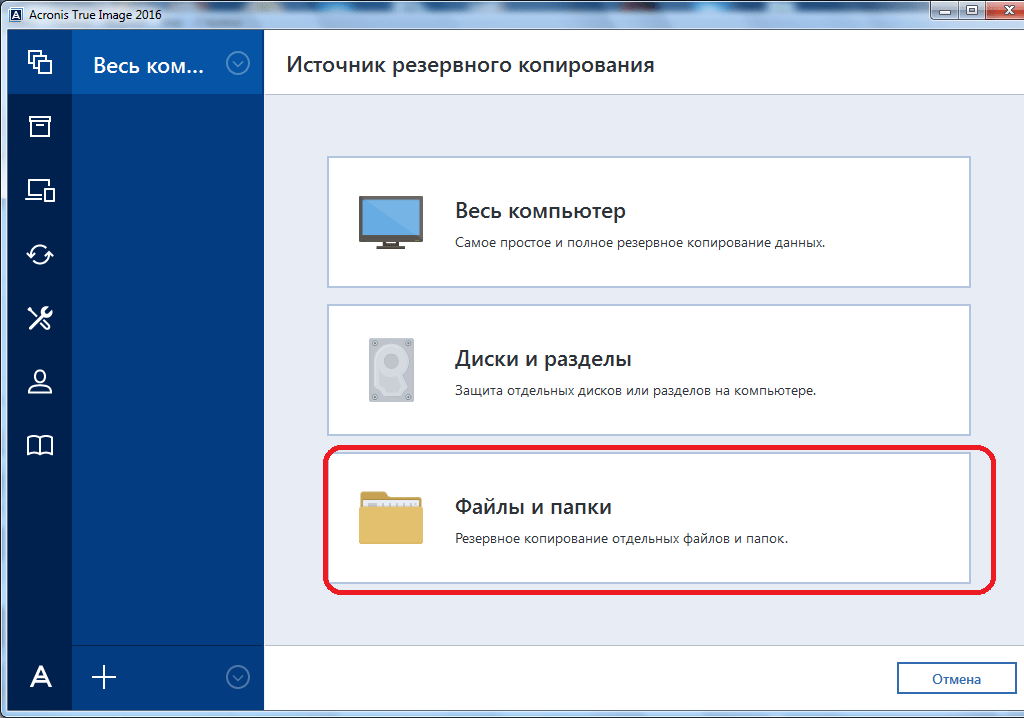
Перед нами открывается окно в виде проводника, где отмечаем те папки и файлы, резервную копию которых хотим сделать. Отмечаем нужные элементы, и жмем на кнопку «OK».
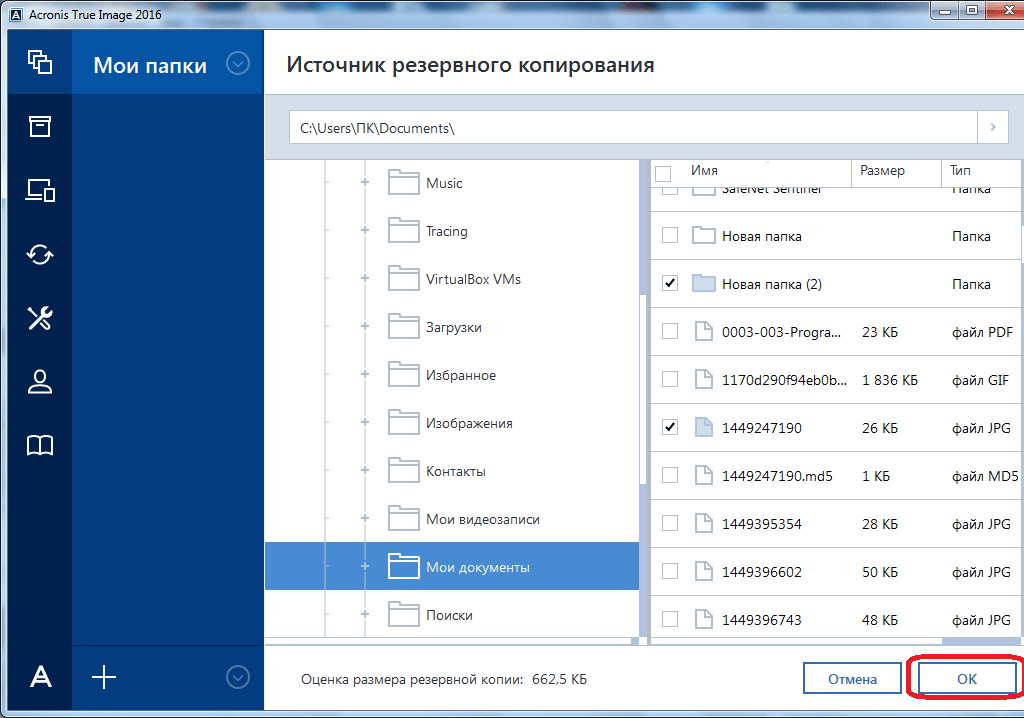
Далее нам предстоит выбрать место назначение копии. Для этого кликаем по левой части окна с надписью «Изменить место назначения».
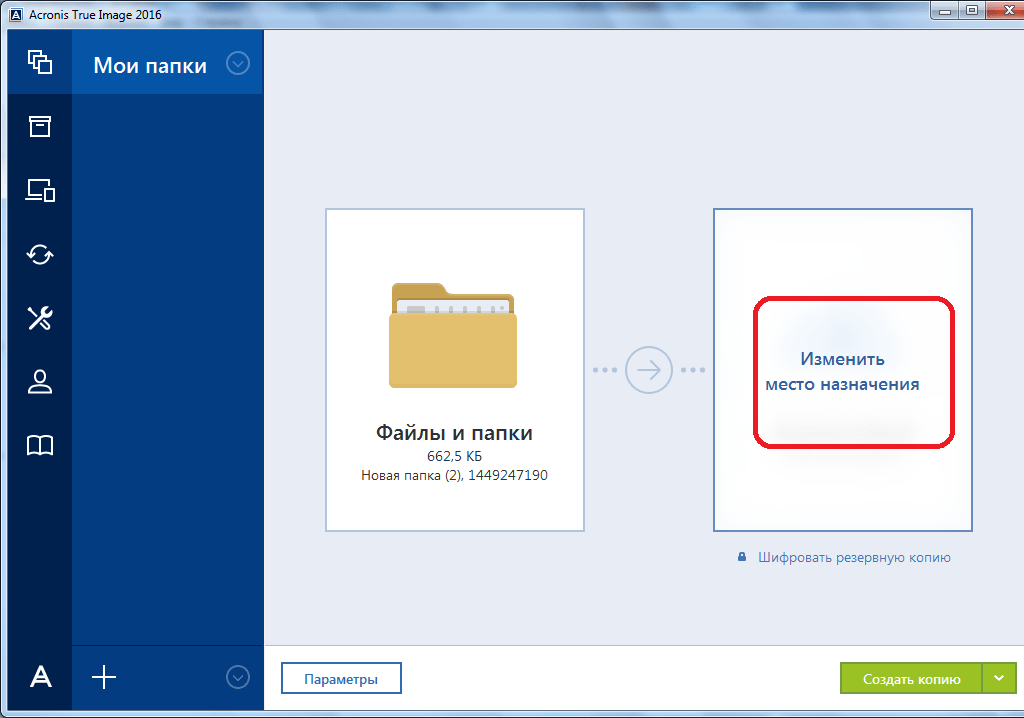
Тут также существует три варианта:
- Облачное хранилище Acronis Cloud с неограниченным объемом места для хранения данных;
- Съемный носитель;
- Место на жестком диске компьютера.
Выберем, к примеру, облачное хранилище Acronis Cloud, в котором вы предварительно должны создать учетную запись.
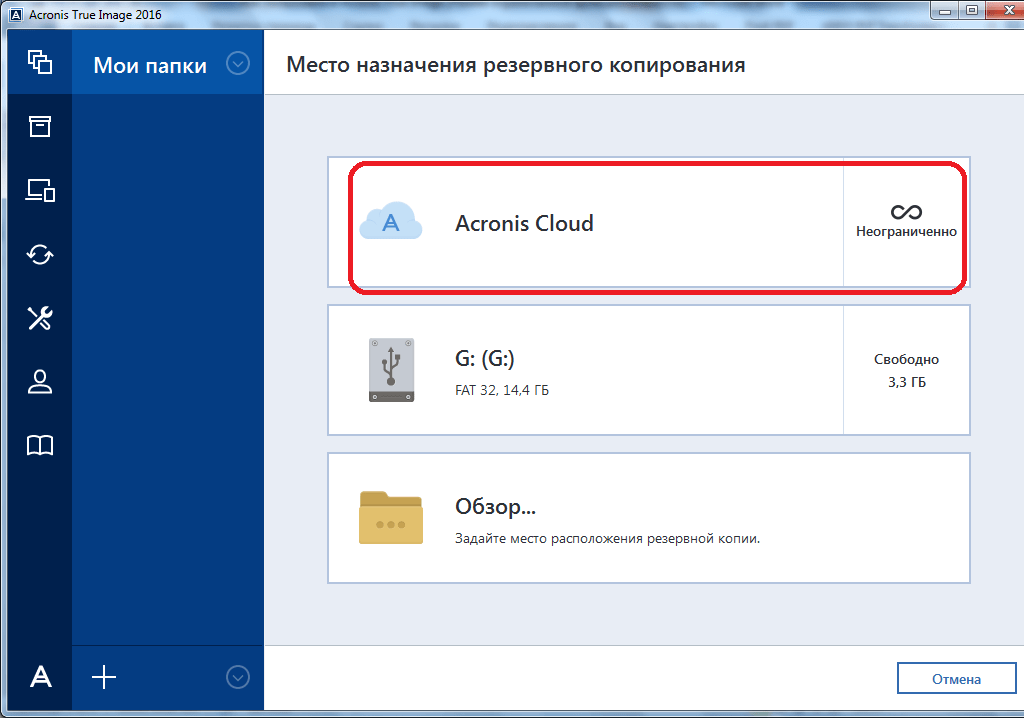
Итак, для создания резервной копии практически все готово. Но, мы ещё можем решить, шифровать ли нам данные, или оставить их незащищенными. Если мы решили шифровать, то жмем на соответствующую надпись на окне.
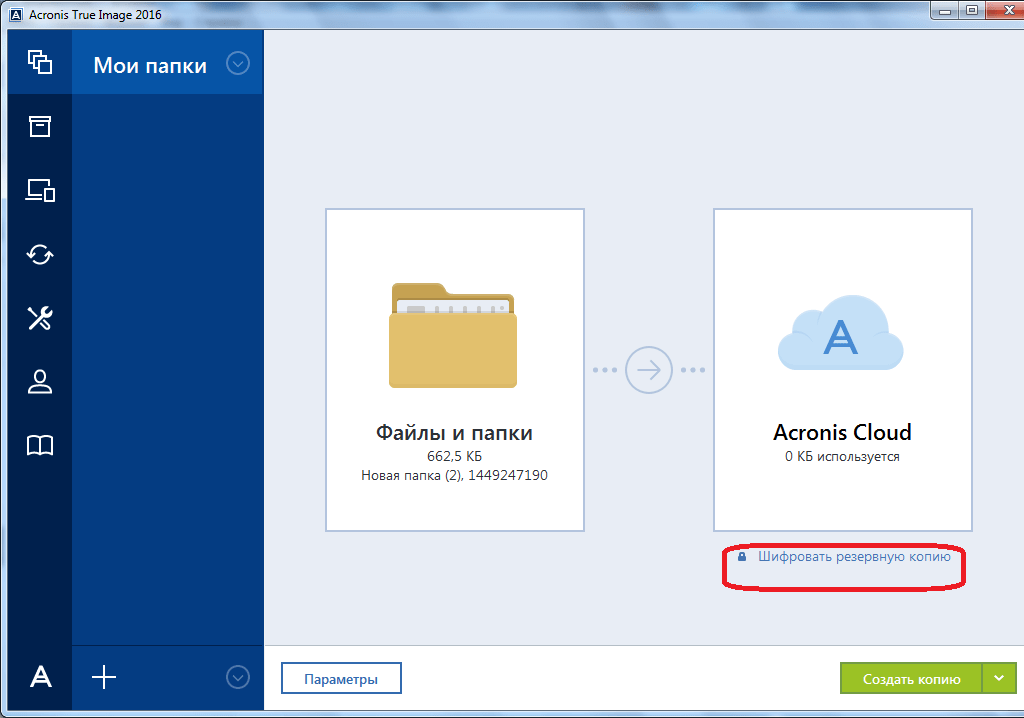
В открывшемся окне дважды вводим произвольный пароль, который следует запомнить, чтобы в будущем иметь возможность получить доступ к зашифрованной резервной копии. Жмем на кнопку «Сохранить».
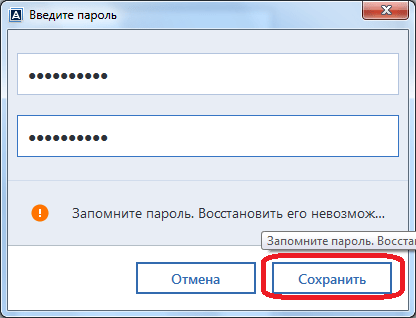
Теперь для того, чтобы создать резервную копию, осталось нажать на зеленую кнопку с надписью «Создать копию».
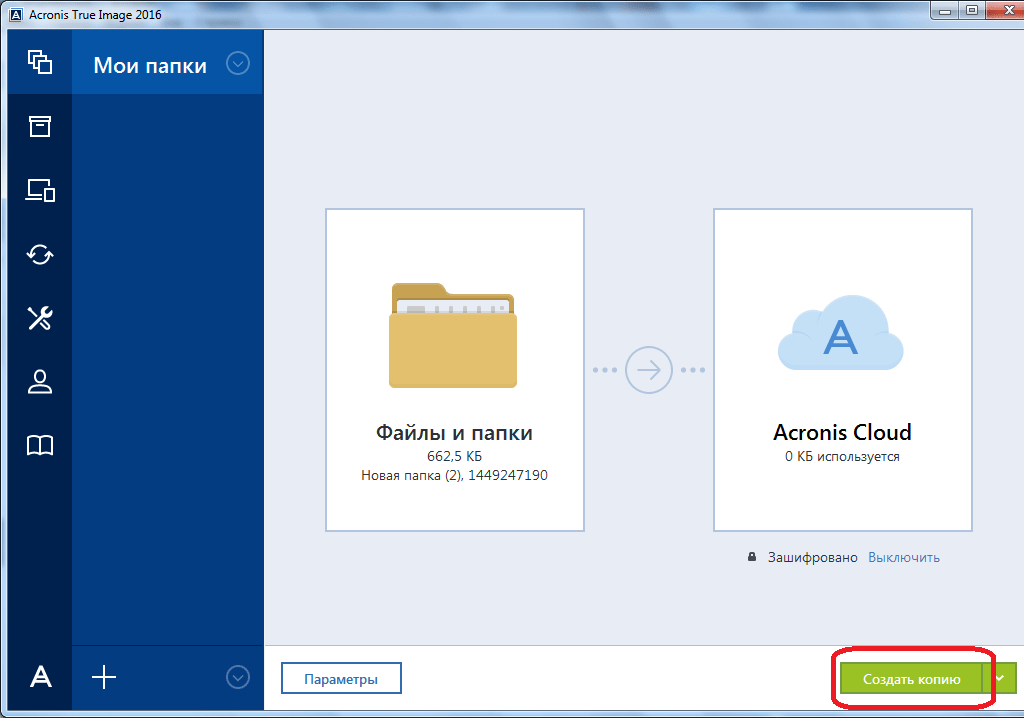
После этого, запускается процесс резервного копирования, который может быть продолжен в фоновом режиме, пока вы занимаетесь другими делами.
После завершения процедуры резервного копирования, в окне программы между двумя точками соединения появляется характерный зеленый значок с галочкой внутри.
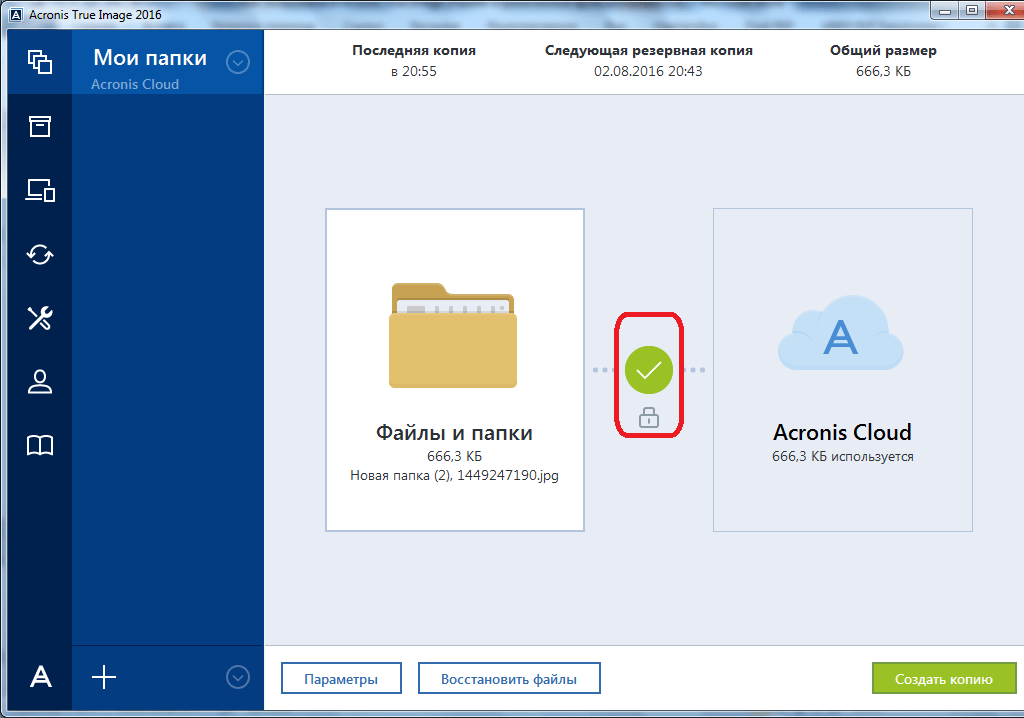
Управление резервной копией
После того, как резервная копия данных была загружена на сервер Acronis Cloud, ею можно управлять с помощью Панели мониторинга. Тут же имеется возможность управлять и синхронизациями.
Со стартовой страницы Acronis True Image переходим в раздел под названием «Панель мониторинга».
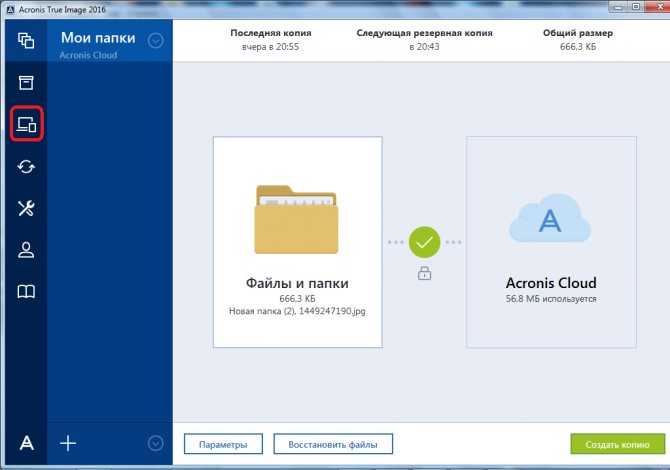
В открывшемся окне кликаем по зеленой кнопке «Открыть он-лайн панель мониторинга».
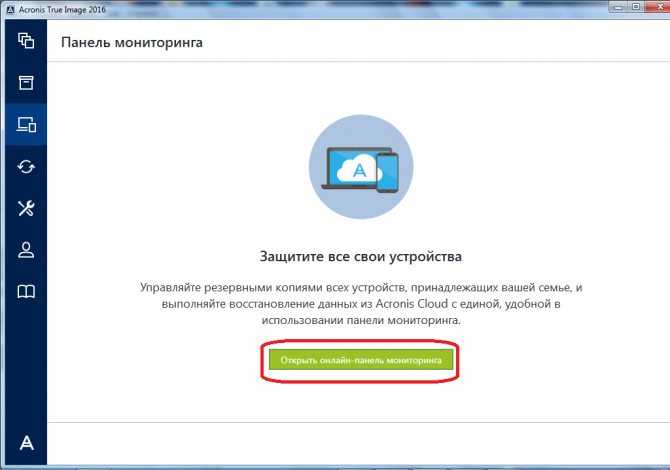
После этого, запускается браузер, который установлен в Вашем компьютере по умолчанию. Браузер перенаправляет пользователя на страницу «Устройства» в его учетной записи в Acronis Cloud, на которой видны все резервные копирования. Для того, чтобы восстановить резервную копию, достаточно просто нажать на кнопку «Восстановить».

Для того, чтобы просмотреть свои синхронизации в браузере требуется кликнуть по одноименной вкладке.
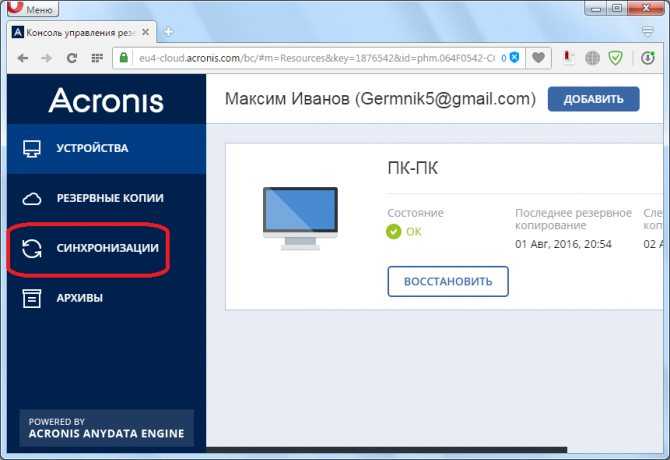
Почему Acronis True Image 2021?
Говоря о чем-либо, утверждая что-то, важно не быть голословным, а доносить свою точку зрения не только словами, но и фактами. К последним можно отнести выводы независимых лабораторий, проводивших комплексное тестирование продукта
Исходя из этого, стоит прислушаться к мнению экспертов Virus Bulletin и AV-Test, известных и авторитетных в области кибербезопасности компаний.
Проведенные тесты подтвердили высокий уровень надежности Acronis True Image 2021. В отчетах есть выводы, говорящие о том, что благодаря комплексному подходу к киберзащите обнаружение угроз возросло до 100%. Результат небывалый с учетом того, что он не содержит ложноположительных срабатываний.
Предлагаемое решение использует несколько инновационных подходов. В частности, эвристический анализ, способный распознать не только существующие типы угроз и атак, но и атаки и угрозы, нигде не описанные ранее. Используемые алгоритмы обнаружения дополнены возможностями искусственного интеллекта, а онлайн-фильтрация контента не допускает посещений опасных сайтов, использующих различные схемы мошенничества и обмана и, в том числе, фишинг.

В результате защита домашнего компьютера становится такой же эффективной, как и защита офисных рабочих станций. Пользователь получает лучшую защиту по лучшей цене. Сравнивая этот продукт с возможным набором из ПО для резервного копирования и антивируса, нельзя не заметить, что он обойдется дешевле и будет работать лучше за счет интеграции двух функционалов в одной программе.
Возможно, Вы бы хотели читать нас чаще, тогда вот наш Telegram
Обзор инструмента Acronis True Image
Давайте посмотрим прямо сейчас на функции программы. Я уже скачал и установил её. При запуске вы увидите окошко с новыми возможностями. Пролистываем всё и нажимаем «Начало работы».
Сразу же мы попадаем на окно, где видим все кнопки для работы. В этом разделе мы можем сделать резервную копию всего компьютера. Справа необходимо выбрать носитель, куда она будет сохранена.
Нажав на правое поле, можно выбрать, куда сохранять копию: Acronis Cloud (Облако компании), Внешний диск или самостоятельно выбрать путь.
Также можно изменить источник файлов и накопителей. Например, определенные диски и разделы, файлы или папки, данные смартфонов и учетные записи социальных сетей (необходимо иметь учетную запись Acronis).
Вкладка «Активные файлы и папки»
Здесь мы можем работать с данными диска. Сначала выполняется анализ дискового пространства и файлов, дальше вы выбираете файлы, которые нужно архивировать и проделываете данную процедуру. Таким образом вы освободите место на диске.
Архивы можно шифровать по алгоритму AES-256. А сохранять их на облаке или внешнем жёсткого диске, флешке.
Окошко выглядит так. Ориентироваться здесь достаточно легко. Вы выбираете файлы или папки, которые нужно заархивировать, выбираете диск, где они будут располагаться, при этом исходные файлы удалятся с диска.
Зайдите в параметры и задайте шифрование AES-256 (указав пароль).
Вкладка «Синхронизация»
Если вы имеете учетную запись Acronis, то можете произвести синхронизацию на всех своих устройствах. Думаю, объяснять не нужно, что это даст.
Наконец, мы дошли до самого лакомого функционала программы. Здесь находятся следующие возможности:
Вкладка «Active Protection»
Это функция отслеживания процессов, запущенных в системе. Если возникнет процесс, который попытается сделать что-то нехорошее в системе, то служба Active Protection уведомит вас об этом, а вы уже решите, разрешить ли дальнейшие изменения, или нет.
В окне инструмента мы видим наблюдаемые процессы. Там будет указано число всех процессов Windows и число подозрительных. Чтобы управлять процессами, жмём кнопку «Управление процессами».
Тут мы можем управлять списком разрешенных вами процессов.
В данном разделе возможной войти или создать учётную запись, а также купить или активировать программу.
Вкладка «Настройки»
Понятное дело, что в настройках у нас обычно хранятся опции установки языка интерфейса, запуск приложения при запуске системы и другие полезные параметры.
Более подробное описание каждой функции есть в справочной информации.
Итоги
Программа достаточно хорошо выполняет все свои функции. Конечно, есть специализированные и узконаправленные средства, например, только для очистки диска или только для создания загрузочных носителей, но в целом большой набор Acronis True Image может выполнить всё желаемое.
Повторюсь, программу можно купить всего за 1700 рублей. У Acronis есть и другие продукты, которые можно найти на официальном сайте. У меня всё.
Улучшенное резервное копирование
- Проводить возобновляемую репликацию резервных копий, чтобы в случае разрыва Wi Fi-соединения или других проблем с подключением во время сохранения локальной копии в облако процесс возобновится с точки прерывания, а не начинался заново. Благодаря этому удается избежать дублирования сохраненных данных и снизить нагрузку на сетевое подключение.
- Быстрее валидировать резервные копии, используя только последнюю версию, значительно ускоряя процесс оценки эффективности копирования.
- Монтировать, перемещать, переименовывать и конвертировать архивы .tibx в формат .vhd, используя их как виртуальные машины.
- Проводить полное резервное копирование всего вашего электронного хозяйства: операционных систем, приложений, настроек, файлов, учетных записей Microsoft 365 и мобильных устройств.
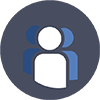









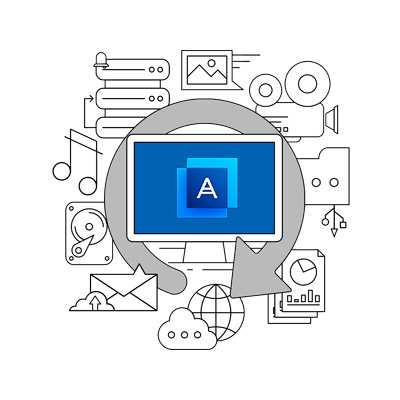





![[ +конкурс ] новый релиз acronis true image 2021 — комплексная киберзащита и новые возможности / блог компании acronis / хабр](http://hellium.ru/wp-content/uploads/4/d/0/4d09879fbd0f0a0675509db037700529.jpeg)










![[ +конкурс ] новый релиз acronis true image 2021 — комплексная киберзащита и новые возможности](http://hellium.ru/wp-content/uploads/e/7/d/e7dc6436e46567122b227b5b7647d54a.jpeg)







![[ +конкурс ] новый релиз acronis true image 2021 — комплексная киберзащита и новые возможности / блог компании acronis / хабр](http://hellium.ru/wp-content/uploads/f/4/7/f47fe711efa075063f0495bed4b2d48b.jpeg)









![[ +конкурс ] новый релиз acronis true image 2021 — комплексная киберзащита и новые возможности](http://hellium.ru/wp-content/uploads/3/e/d/3ed2ef070c81ed937213108fd3bb3956.jpeg)








